提问:硬盘有故障如何修复
网友回答:
硬盘有故障如何修复
方法 1.首先将U盘制作成启动盘,大家可以借助“电脑店”、“老毛桃”或者U大师等软件,将U盘制作成启动盘
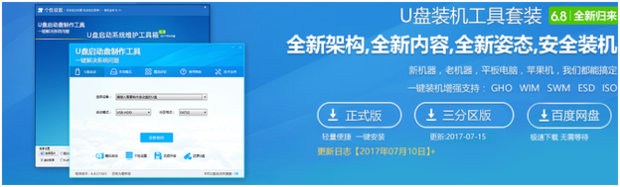
2.制作好U盘启动后,再关闭电脑,关机后然后插入制作好的U盘到电脑,另外将损坏的硬盘也安装到电脑中,然后重新启动电脑按Del键,进入BIOS设置,然后设置第一启动项(教程:设置电脑开机从U盘启动详细方法),完成后,重启电脑,我们即可进入U盘启动,之后选择进入PE系统

3.进入PE系统后,在桌面上可以看到有一个“DiskGenius硬盘分区工具”,我们点击进入DiskGenius,进入里边我们必须要看到可以检测到这块硬盘,如果检测不到,基本该硬盘已经没法通过普通的方式免费修复了。通常硬盘如果问题不严重,我们进入DiskGenius工具还是可以正常识别到应怕分区的

4.故障硬盘依旧可以被正常识别,对于这种情况修复就比较好办了。 关闭刚才打开DiskGenius,然后从左下角的开始里操作选择重启电脑,然后又会进入U盘启动界面此时选择“运行硬盘内存检测扫描菜单(也可直接按数字7选中)”选中后,按Entel回车键确认就可以了
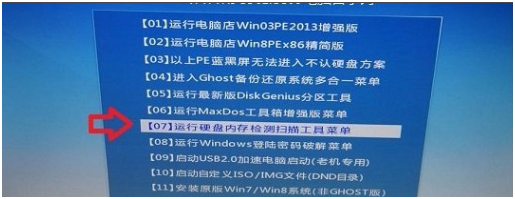
5.进入运行硬盘内存检测扫描菜单操作界面后,再使用键盘上的↓键选择第二项的“运行硬盘再生器硬盘修复工具”选中后,按回车键运行就可以了
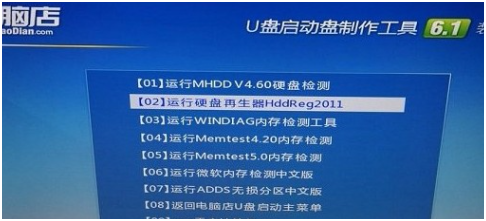
6.接下来即可进入硬盘修复界面,这里还需要注意选择需要修复那个硬盘
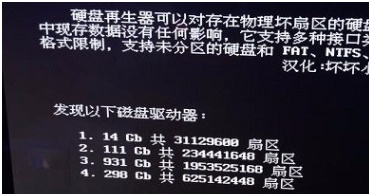
7.此时该工具会检测到连接在电脑中所有的存储设备,其中第一项为14G容量,很明显是笔者的16G U盘设备,还有其他的为笔者电脑中的硬盘。这里选择的时候,主要是根据硬盘容量来选择到底属于那块硬盘,由于笔者电脑连接了几块硬盘,故障不能用的硬盘是320G的,很明显可以看出是第四项。(如果大家不方便区别,不妨关闭电脑,将好的硬盘都断开连接,仅留下故障硬盘和U盘插入电脑即可,这样就非常好分辨了
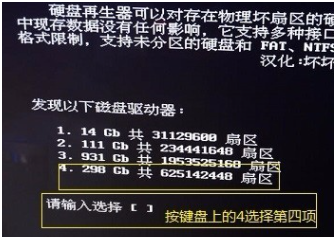
8.上面选择完成后,之后再选择第二项的“正常扫描(修复/不修复)”选项

9.接下来再按键盘上的数字1选择第一项“扫描并修复”

10.接下来就会进入漫长的硬盘扫描与修复阶段,此时不要进行任何电脑操作,等待期扫描修复就可以了

11.如果硬盘存在可修复的问题的话,可以看到相关故障与修复提示,如下图所示的为扫描一段时间会检查都的硬盘存在坏道
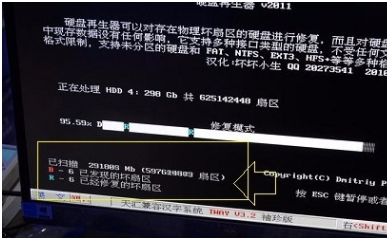
12.由于硬盘容量较大,扫描与修复需要很长一段时间,基本都需要一两小时左右,因此扫描修复期间,大家也可以去休息下,稍后在看看,一段时间后即可看到扫描修复完成
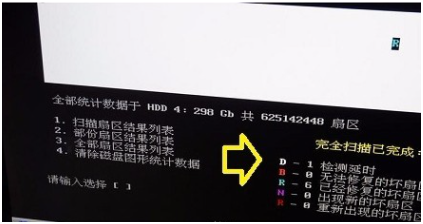
13.扫描修复完成之后,可以看到,笔者的这块坏硬盘,主要是由于存在坏道的问题,目前基本已经修复完成。 如果运气好的话,修复完成后,可以再对硬盘进行格式与重新分区,之后再去重装系统,就可以正常使用了,正常使用后,大家还可以使用HD Tune工具,检测一下硬盘的读取速度,如图所示,说明硬盘已经没问题了
