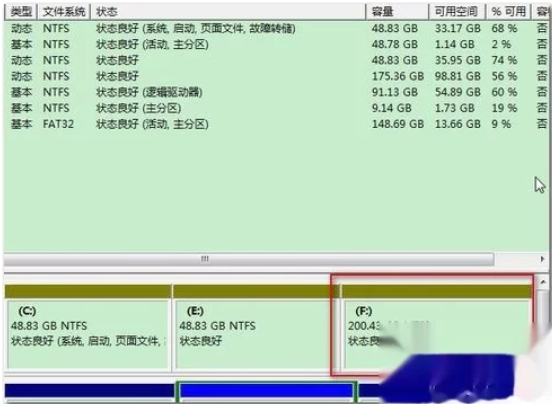提问:磁盘分区,新建简单卷,磁盘上没有足够的空间完成此操作
网友回答:
磁盘分区,新建简单卷,磁盘上没有足够的空间完成此操作
方法/步骤1:
就是这块区域不能进行新建简单卷操作
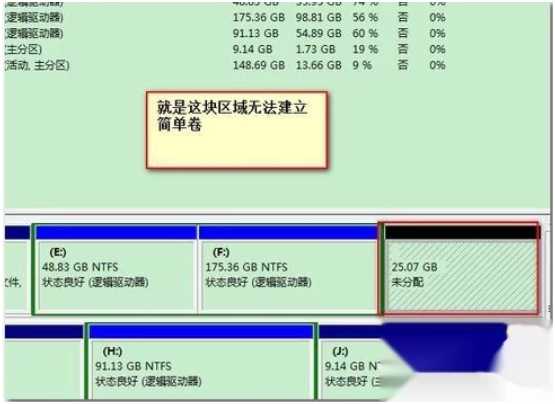
方法/步骤2:
使用“Windows+R”调出运行对话框。输入“Diskpart”(不分大小写)
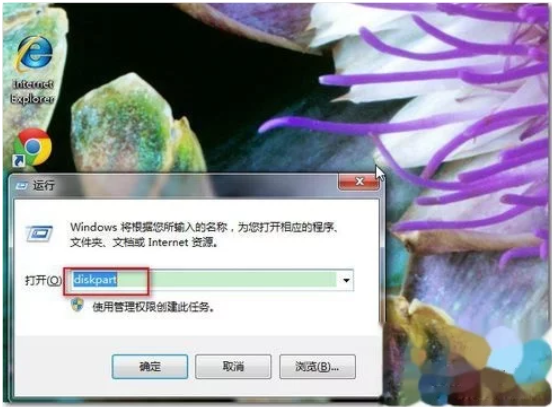
方法/步骤3:
调出如图所示窗口
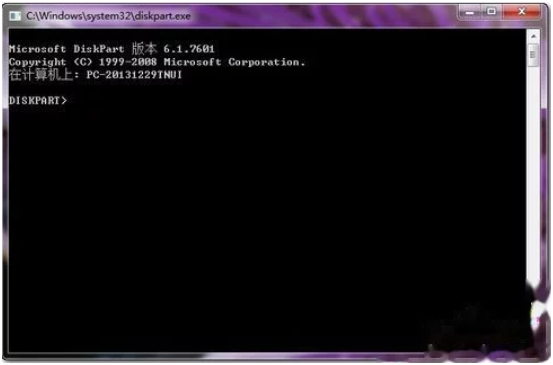
方法/步骤4:
输入命令“list disk”(命令不分大小写,注意空格一定要有)
【注意】这里有可用与操作系统的中的可用是有区别的。
操作系统的中的可用是指磁盘空间剩余量,而这里的可用是指没有分配的磁盘空间,请大家注意区分
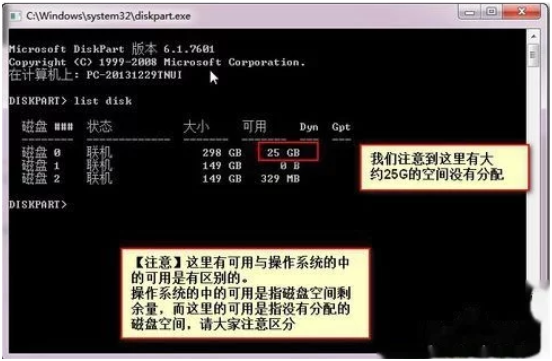
方法/步骤5:
通过上一步我们发现是磁盘0上有没有分配的空间。因此输入命令“Select Disk 0(数字0,不是之母O)”
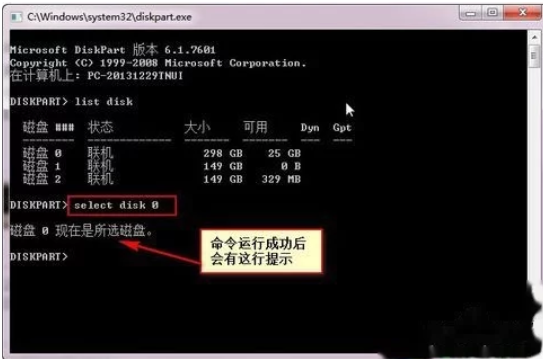
方法/步骤6:
输入命令“convert dynamic”将该磁盘转换成动态磁盘,命令运行成功后会有如图所示的提示。

方法/步骤7:
没有运行命令前的磁盘颜色标识如图

方法/步骤8:
命令运行成功后的磁盘颜色标识如图。之前的蓝色都变成了棕黄色。
经过这种转换后磁盘有好多好处,尤其是在Windows 7中,磁盘经过此转换后可进行诸如跨盘符合并分区,从而避免了下载和安装第三方的分区软件的麻烦
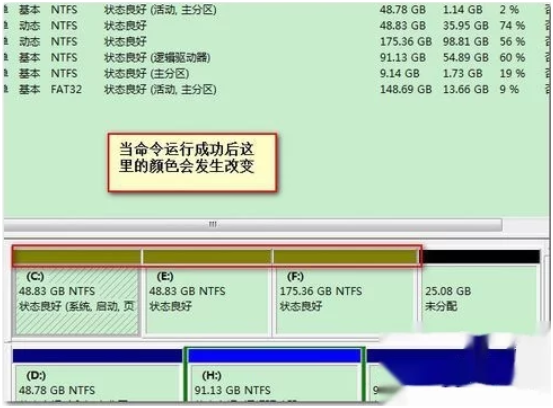
方法/步骤9:
然后我们再到刚才不能创建简单分区的磁盘上单击右键,选择【新建简单卷】
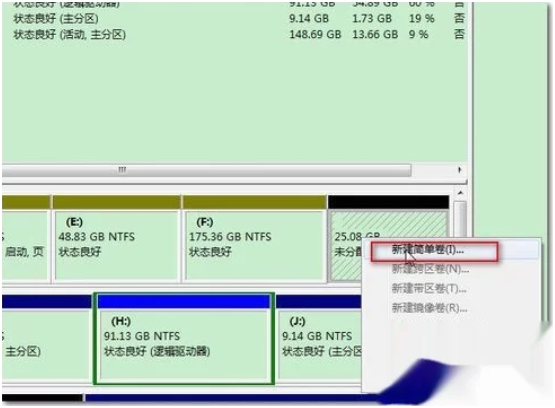
方法/步骤10:
弹出新建简单卷向导,【下一步】
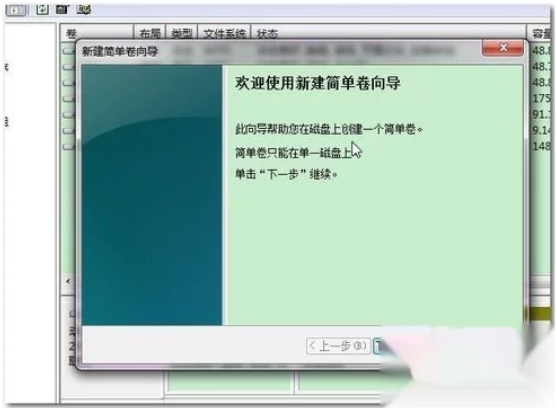
方法/步骤11:
在“指定卷”大小中选择全部容量。【下一步】
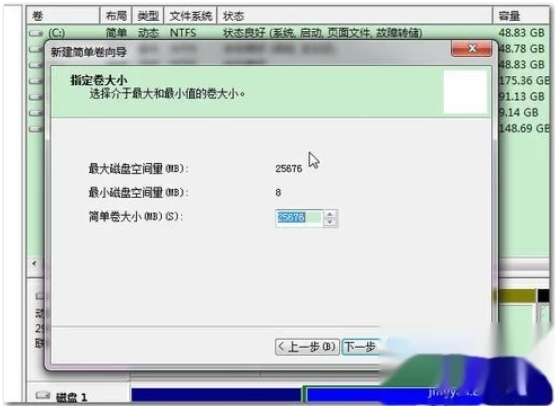
方法/步骤12:
分配卷标,默认就好,【下一步】
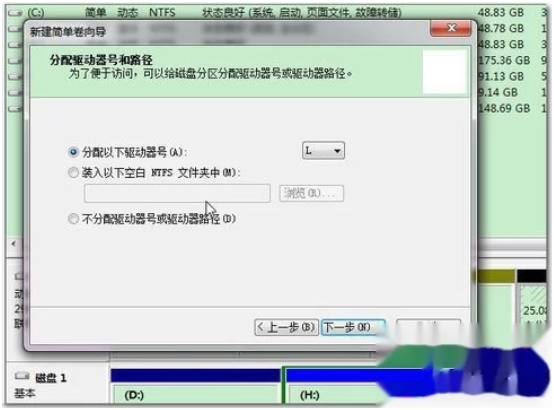
方法/步骤13:
在“格式化分区”页里,选择将分区格式化为NTFS格式,将快速格式化勾选【下一步】
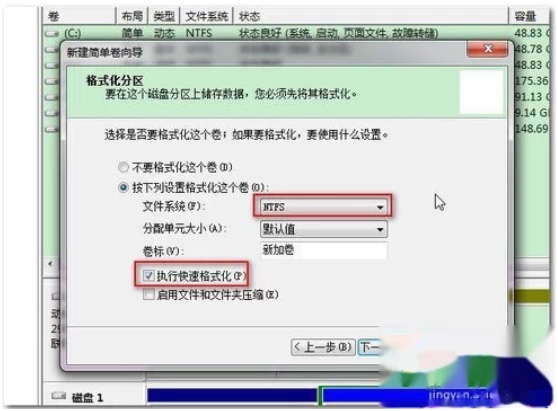
方法/步骤14:
在最后的确认页面,确认先前操作无误后点击【完成】

方法/步骤15:
由于本人想减少系统分区,所以完成此操作后还有一步操作就是要进行分区的合并,在Windows 7中可以通过“扩展卷”来完成。
所以本人再一次删除了刚才创建的分区(如果不进行此步操作,将不能进行卷的扩展)。
在相邻盘上点击右键,选择“扩展卷”
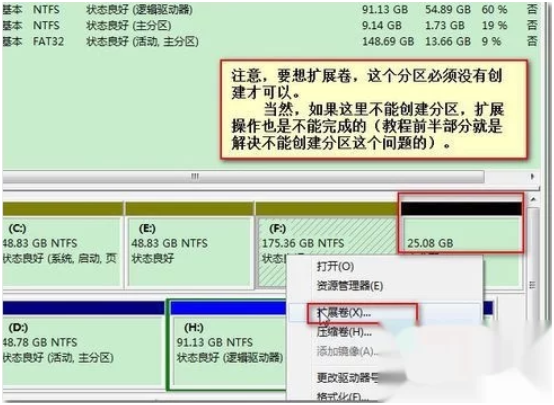
方法/步骤16:
弹出“扩展卷向导”,【下一步】
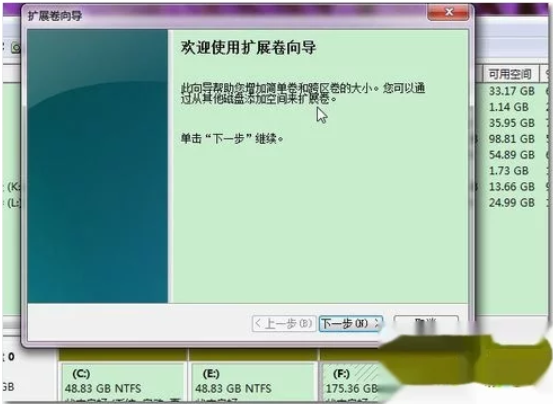
方法/步骤17:
这一页会显示我们磁盘的可用空间,请认真选择,选择不当可能会造成数据丢失的后果。
注意:如果我们要进行分区的合并或者扩展,不管是二个盘的合并,还是多个盘的合并,都只能保证一个盘(分区)的数据不丢失,其他盘(指要删除分区的盘)的数据都会丢失,所以请大家谨慎操作。
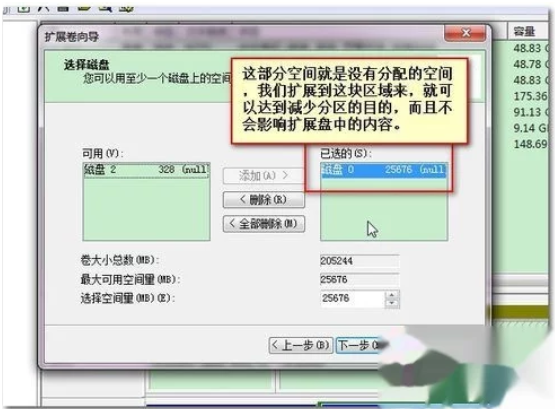
方法/步骤18:
点击【完成】

方法/步骤19:
我们看到,先前的两个分区已经被合并成一个分区了。
当然您也可以选择第三方软件来完成以上操作,但是软件的运行,数据安全性不如用系统内部自带命令或者工具安全。
例如,如果是在PE下进行磁盘格式转换就很有可能造成系统无法启动。但是Dos命令就不会造成这种情况,任何对系统有伤害的操作根本就不会成功。